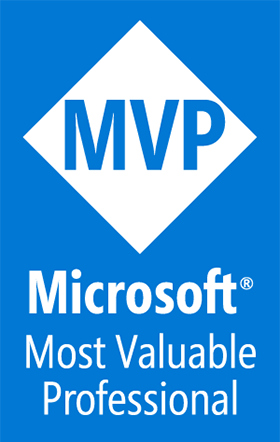Microsoft Surface Duo, configuration
A Blog from Mike Irving, Software Developer
By Mike Irving - Published: 16/11/2021
The Surface Duo dual-screen / foldable device is easy to setup from a hardware perspective, as shown in my previous blog: Microsoft Surface Duo, initial setup, but what about the software setup thereafter?
After the mandatory operating software update, things continue in a straightforward manner.
Import Data and Sign In to accounts
The first step, optional, is to import data from an Android phone, from the cloud, or from an iPhone.

After this you can sign in to your Google Account. Again, this is optional, but you will want to do this to be able to use the Google Play Store and other features. This is an Android device after all.

Then pick your Search Provider, will it be Microsoft Bing, Google, or another?

Next, sign in with Microsoft. This will bring access to OneDrive, Office, Outlook etc.

Privacy, Backup, Sync
A strange one next.. Privacy Settings, OK, but the only one listed for me was whether to use your location for weather on the Home Screen..

Backup Camera Roll / Photos to OneDrive? The choice is yours.

Proceed carefully with the next one.. do you want to sync Google Contacts and Outlook Contacts?

Protect Your Surface Duo
You'll likely want to take some steps here. Protecting the device by both PIN and Fingerprint.

The fingerprint sensor is on the side of the right-hand screen. Adding a new fingerprint is a similar process to on other devices, iPhone etc, and involves pressing and moving your finger or thumb across the sensor several times, at different angles, until it can be recognised.

You'll soon have your print added. You can add multiple prints. I found it easiest to add my right-hand thumb, given the location of the sensor.

Ready to go!
After all of the above, there are 6 pages of 'Getting started' screens / animations, and then you'll be done.

Welcome to your Microsoft Surface Duo
Here you are, an Android Surface device.
Pinned to the left screen quick launch bar are Microsoft Edge, OneNote and Outlook. On the right, Phone, Messages and Camera.
Preinstalled are a variety of Apps from both Microsoft (Office Apps, OneDrive etc) and Google (Maps, Gmail, Chrome etc).

Single Screen mode
Close the device with a screen on top, and you'll get a single screen mode, akin to most other Android devices. The quick launch icons will be merged for your convenience.

Screenshots
Enough of the photos, lets switch to screenshots now.
You can take screenshots in two ways.
Either depress the power button, and then tap the onscreen 'Screenshot' button.
Or, Press the Power Button and Volume Down buttons at the same time.
Photos will end up in your Camera Roll plus Google Photos / OneDrive, depending on your configuration choices earlier.

You can also manually upload them to OneDrive, a good initial exercise to get used to the multi-screen app experience.

Are you up to date?
You'll likely have the latest Android operating system software now, and app updates will come via the Play Store.
To check on the Android OS Version, open Settings and look for 'System update'.
At the time of taking these screenshots, we can see the device runs Android 10

Go ahead, play, enjoy your shiny new device.
Next: Microsoft Surface Duo, dual-screen Android device experience
View Blog Entries...
Page: 1, 2, 3, 4, 5, 6, 7, 8, 9, 10, 11