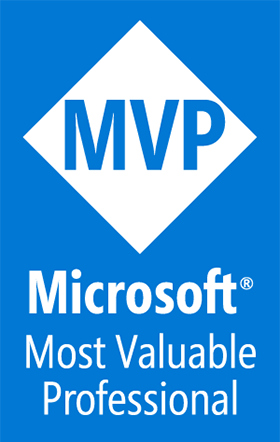Microsoft Surface Duo, dual-screen Android device experience
A Blog from Mike Irving, Software Developer
By Mike Irving - Published: 22/11/2021
The Microsoft Surface Duo is a very versatile dual-screen device, that can operate landscape, like a book, portrait, like a wall chart, or in single screen mode.
For the most part, I've been holding it like a book, landscape, screens to the left and to the right.
Side by Side Apps
In this mode it is easy to open an app in each screen, tapping on the home screen icon from the relevant screen.

Switching and Closing Apps
Swiping up slowly from either screen will put the current app into a list of open apps to switch to.
To terminate an app, once in list view, fling the app to the outside of the device (so to the left on the left screen, to the right on the right screen).

You can do this with ease, easily switching your apps, and opening new ones from either the home screen or the quick launch icons.

Changing Screens, going Dual-Screen
Changing screens is also easy, swipe up an app from the bottom of the screen, but keep your finger held down and move across to the other screen. The target screen will gain a grey highlight to indicate you are wanting to move the app to it. Let go to finish.

Targeting the middle of the screen will indicate to the device that you want the application to use both screens, as shown.

The Dual-Screen Experience will vary, application to application.
For some apps it will take the form of sub-pages appearing on the second screen.

Switching to Single Screen
Closing the device with the screens facing outward will switch the device to single-screen mode, with the experience then like that of other large Android 'Phablet' devices.
The Surface Duo will decide which screen you intended to use.

If it gets this wrong, Double-tap on the other screen to switch screens, as prompted.

Likewise, you can use the lock screen from single screen view.

I have found app screens can get a bit lost when you switch to single screen and back, but you can soon find what you want again from the multi-tasking list.
Portrait Mode
I have done most of my experimentation in Landscape Mode, as it feels more familiar to me, based on using PC and iPad devices in Landscape mode for many years.
However, this does mean you generally see one app on one screen, or one page on one screen, one on the other.

To switch to Portrait mode, simply roatate the device.

Apps in Portrait mode can feel more like you are using any other smartphone, albeit a huge one, with the app displaying from top to bottom.

This really comes into it's own on apps that require a keyboard, such as editing a Microsoft Word document in the Microsoft Office app.

The keyboard occupies the bottom screen, and by folding the screen half way, you'll create yourself a mini-laptop experience. Great for documents.

This could potentially be great for games too. Action on the top screen, controls on the bottom.
I'm having a lot of fun with this device. In next article we will look at the Surface Pen.
View Blog Entries...
Page: 1, 2, 3, 4, 5, 6, 7, 8, 9, 10, 11