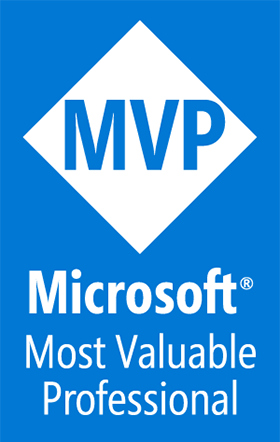Microsoft Surface Duo, using alongside the Surface Slim Pen
A Blog from Mike Irving, Software Developer
By Mike Irving - Published: 28/4/2022
One thing that makes the Duo a Surface, and sets it apart from other dual-screen mobile devices, is the ability to use a Surface Pen, or indeed any other 3rd party stylus, to add advanced Touch Screen capabilities.
Included in the Microsoft Surface Duo VIP Kit is a 'Surface Slim Pen'.
Don't be too fooled by the 'slim' branding. This is a full-blown Surface Pen, the likes of which you would buy for a Surface Pro, Surface Laptop or other PC-class device.
Here is a size comparison, next to the Surface Duo itself.

Not small, if you have ever used a Samsung S Pen with a Samsung Galaxy Note device, but solid and well built.
Let's Get started.

So what comes in the box?
In the Surface Pen package, you will find the stylus itself, a charging tray, a USB-A to USB-C charging cable, and some instructions.

'Charge for 1 second', and you are ready, it claims! Let's do that.
Pairing your Pen to your Duo
Before you can use your Surface Pen, you'll need to pair it for use with your Surface Duo.

Firstly, make sure Bluetooth is turned on on your Surface Duo.
To do this, open Settings -> Connected devices.

Then Bluetooth, and then switch to On.

Then tap 'Pair new device'.
Bring the Pen within reach of your Duo, and you should see the device listed as 'Surface Slim Pen'.

Tap the listing, and confirm on screen that you wish to pair the device (Tap 'PAIR').

Once completed, the device should be listed under 'Connected devices', alongside any other Bluetooth devices you have.
The currently battery charge level of the Pen will also be shown.

I completed the same process with a 3rd-Party Stylus, for comparison, and the process was the same.
Set your writing hand
Optionally, you can set your 'writing hand' preference, left or right, to improve the accuracy / intuitivity of the Pen.
You'll find this setting in the paired Surface Pen in your paired Bluetooth devices, in the Android Settings app.

Using the Surface Slim Pen
If you have ever used one of these with a Windows Surface Device, then you'll know what to expect.
You can tap, you can draw and write, you can ink, you can right click with the button on the side of the Pen. Long hold down to drag and drop, hold button down and draw-select for multi-select.
Great for Microsoft OneNote!

Thank you for reading my blog.
Next steps: Initial Developer Setup.
View Blog Entries...
Page: 1, 2, 3, 4, 5, 6, 7, 8, 9, 10, 11