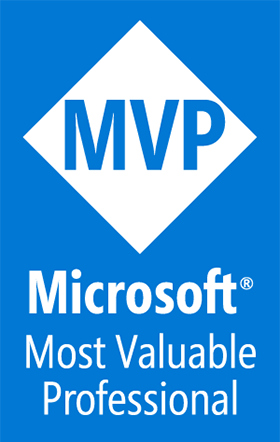Microsoft Surface Duo, upgrading to Android 12L
A Blog from Mike Irving, Software Developer
By Mike Irving - Published: 14/11/2022
I recently upgraded my Microsoft Surface Duo to Android 12L, and you should too.
It's not that long ago that Android had a big problem with system updates, with many devices not receiving updates, ever!
Android 12L packs a lot of new features, improves the UI, and has a lot of Tablet specific improvements that complement the Duo.
Get Started - Update
To begin, open the Settings App.
From the About section, you can find out what the currently installed Android version is.
In this case, Android 11 is installed.
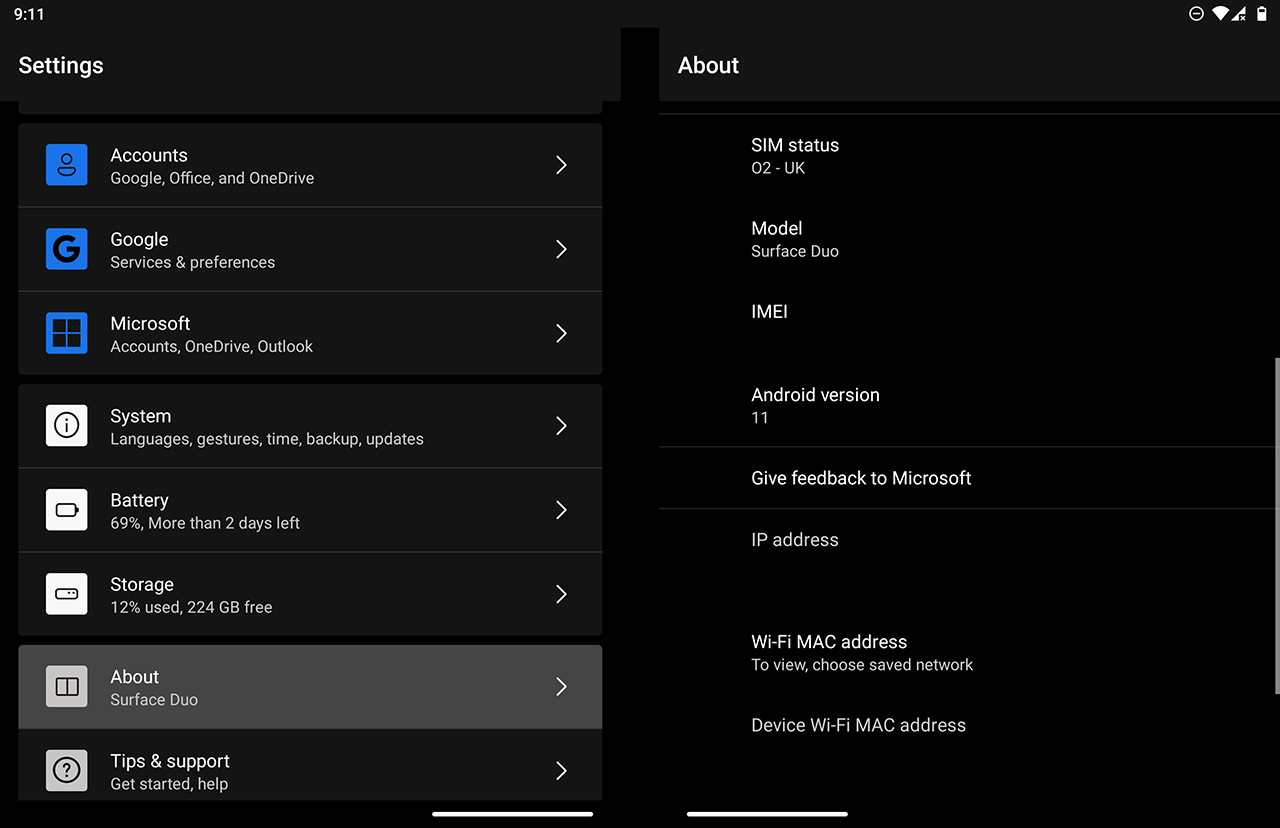
Switch from the About section to the System section.
At the bottom, the System Update sub-section will inform you if there is an update available.
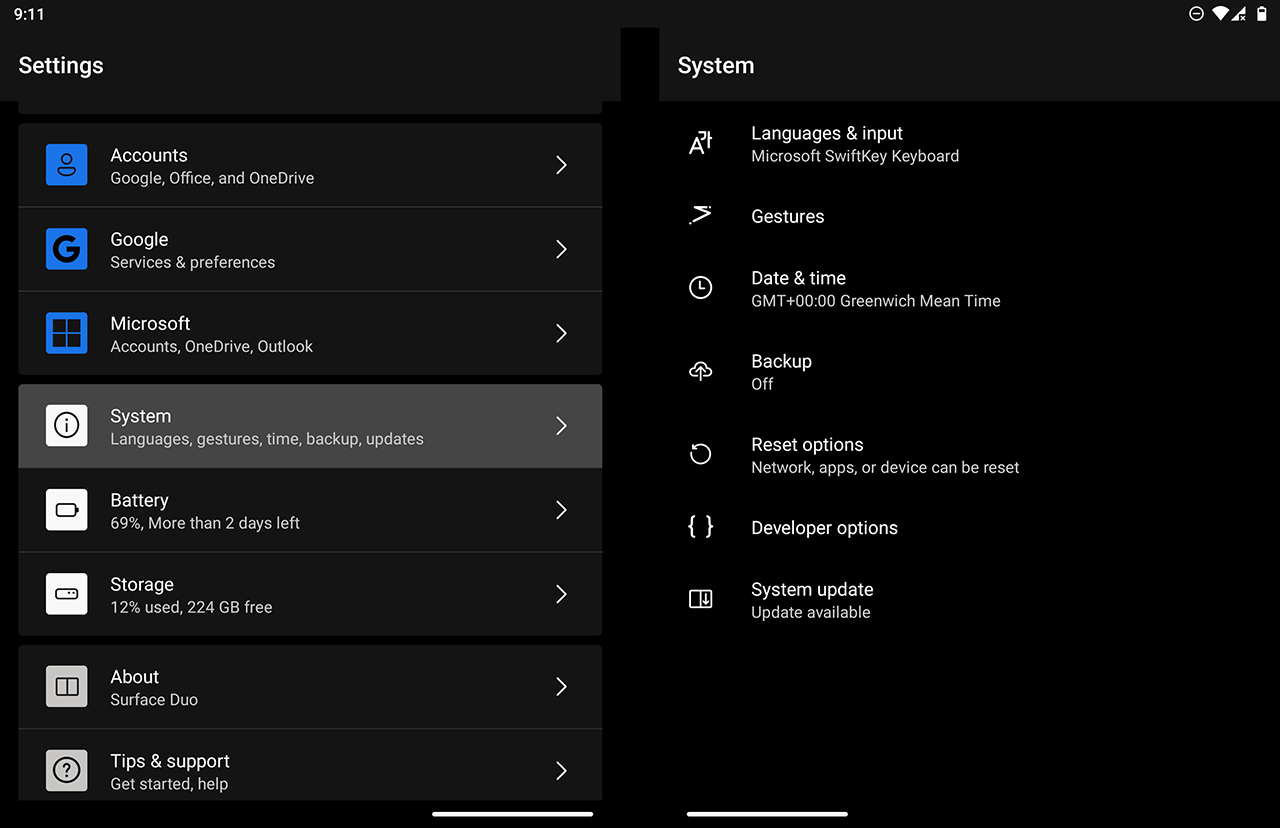
If none is listed, click into the section, and you will be able to force a check.
If an update is available, the size of the update is shown. You have the option to schedule the update installation, or to proceed immediately.
If your tablet is low on battery, plug it in, and then tap Restart now.
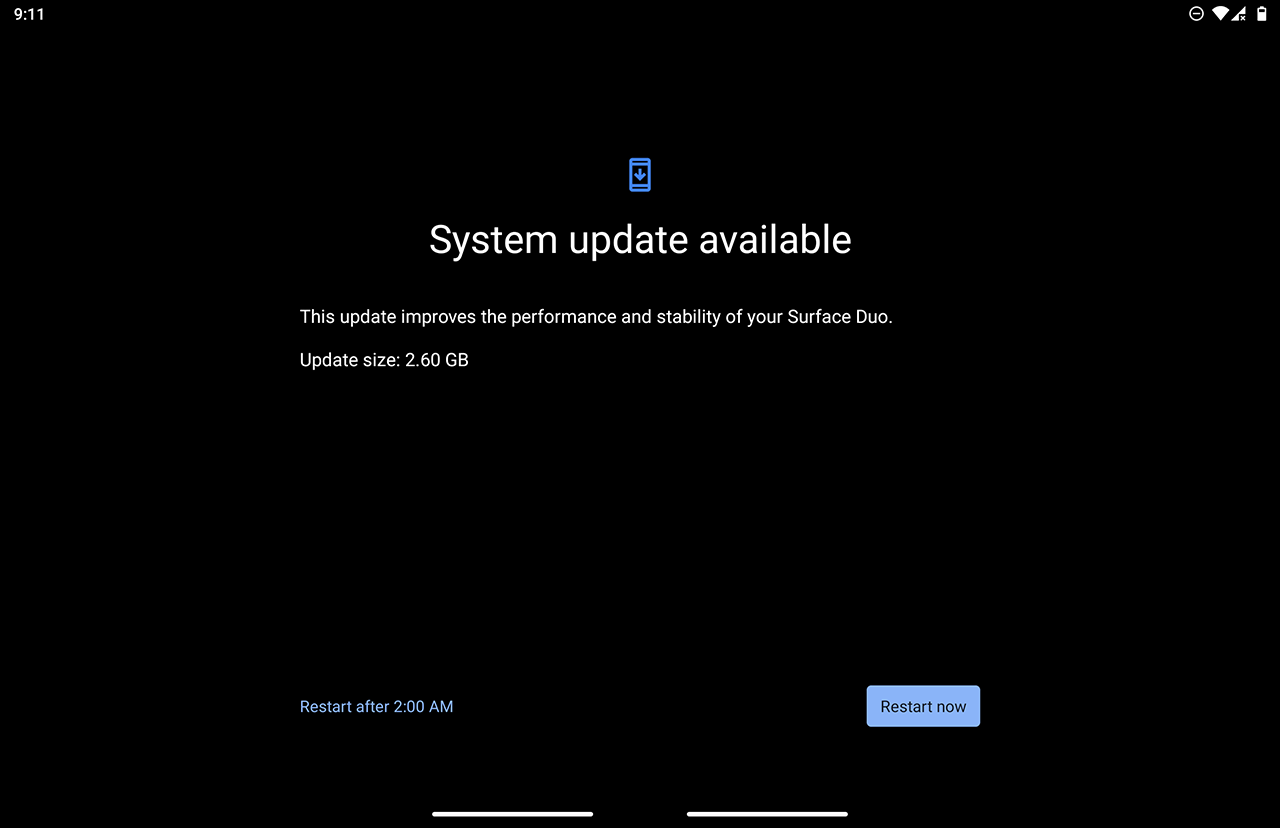
The update will take several minutes, after which the device will reboot and you should hopefully see the new Android 12 UI!
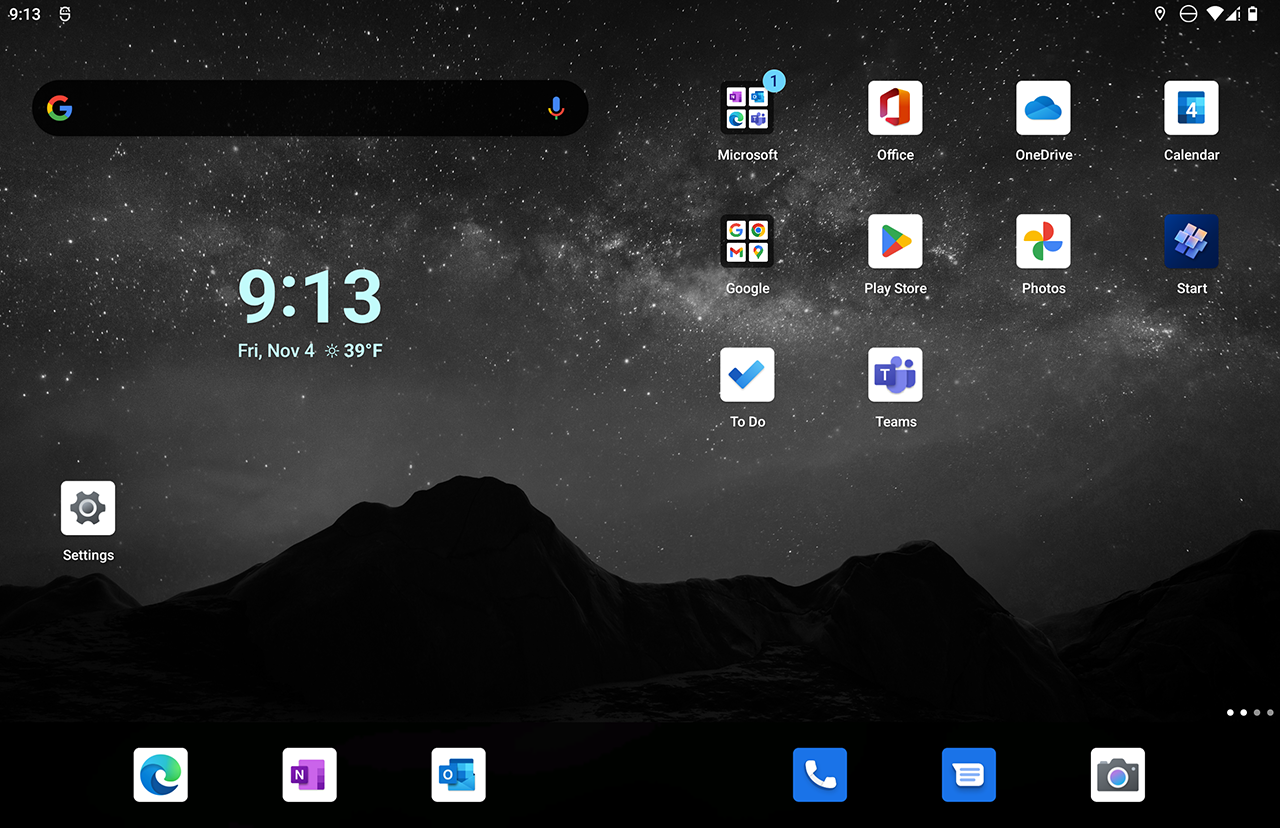
Verifying the update
Open up the Settings App again, and you'll immediately spot differences with the lovely new coloured iconography.
Go to the About section again to confirm you are running Android 12.
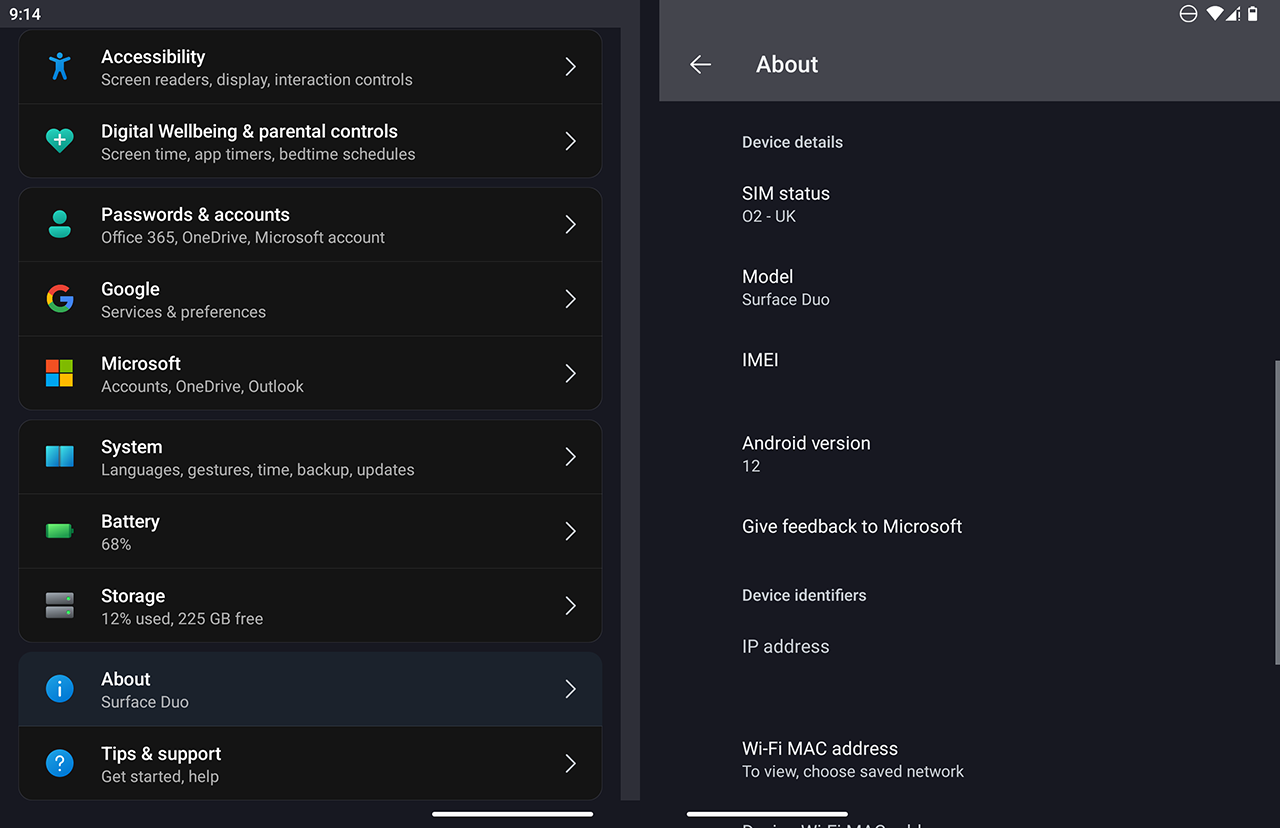
You can confirm there are no further pending updates by navigating back to the System section, and tapping into System Update screen.
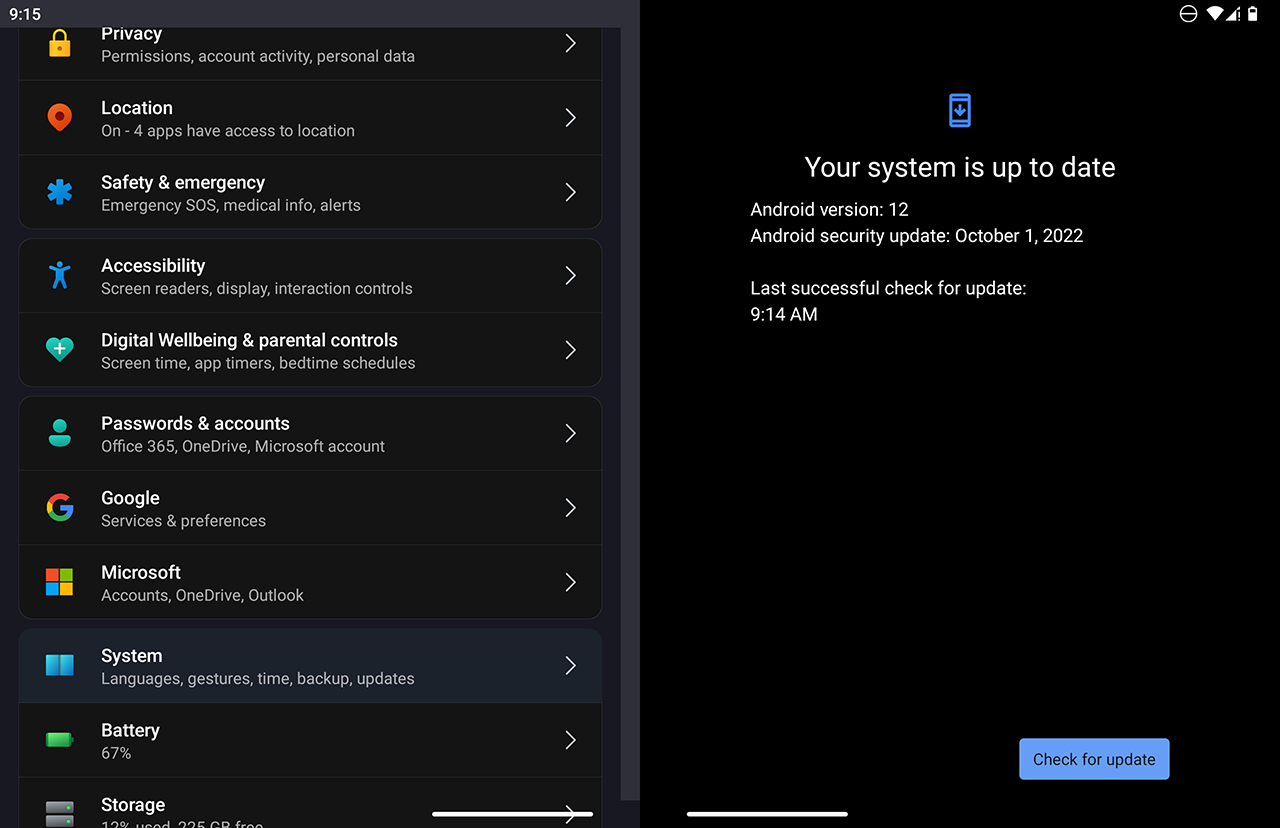
New Themes, New UI
The update is customised for the Surface Duo, and includes Windows inspired colour schemes and backgrounds.
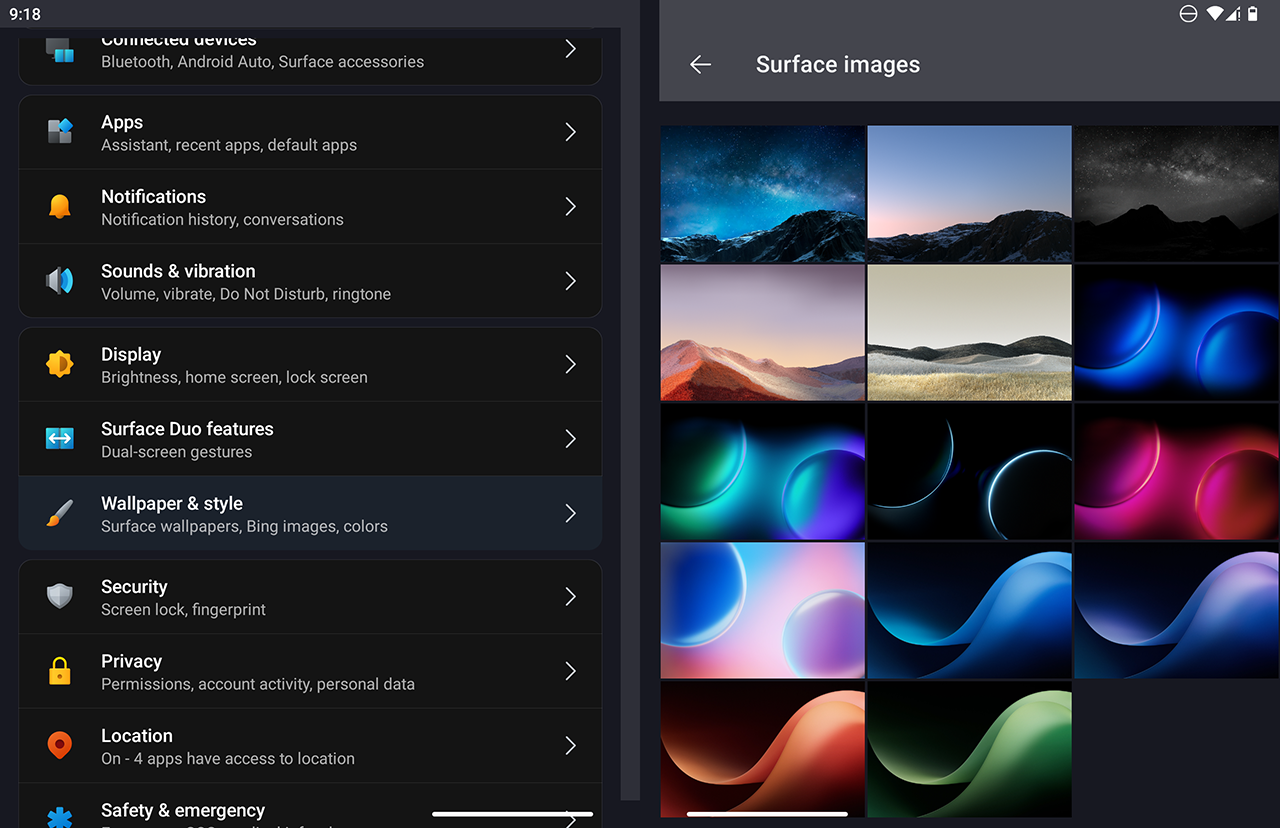
Maybe configure your device to match your Windows PC setup.
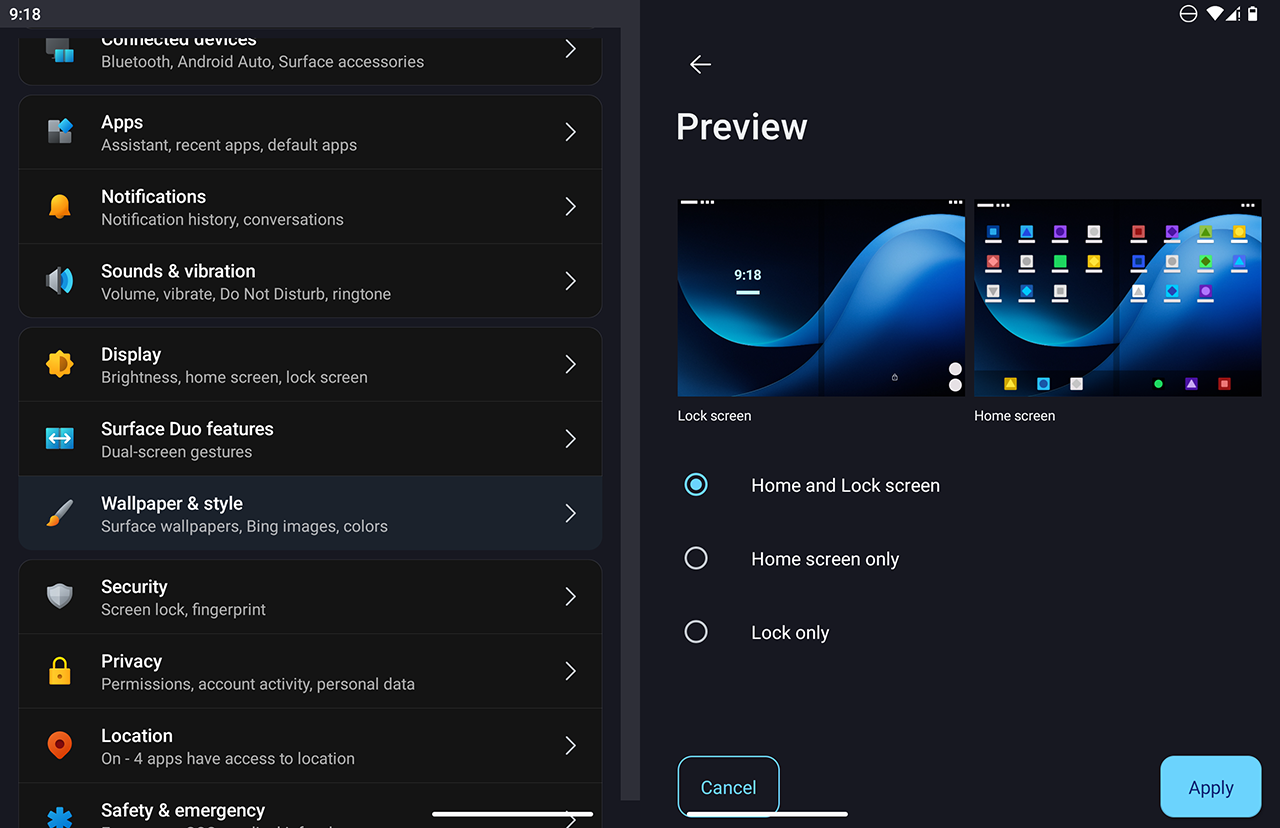
The new Wallpapers are great. Minimal.
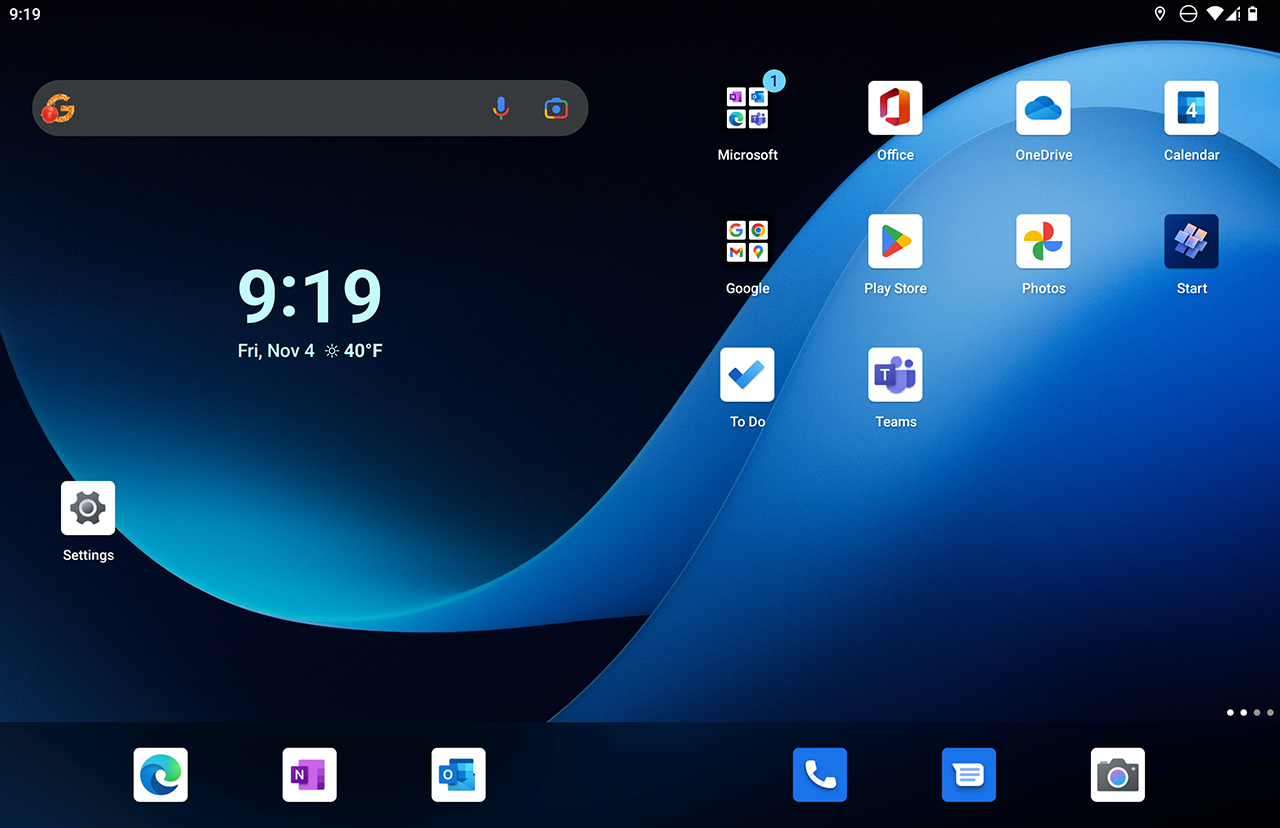
Swipe down from the top to reveal the changed Quick Settings section, and you should immediately notice the new 'Fluent UI' User Interface and Design improvements in Android 12, including rounded panels, new font, and fresh colours.
The interface should also feel smoother and more responsive.
The system build number is also shown here. In this case 2022.815.152.
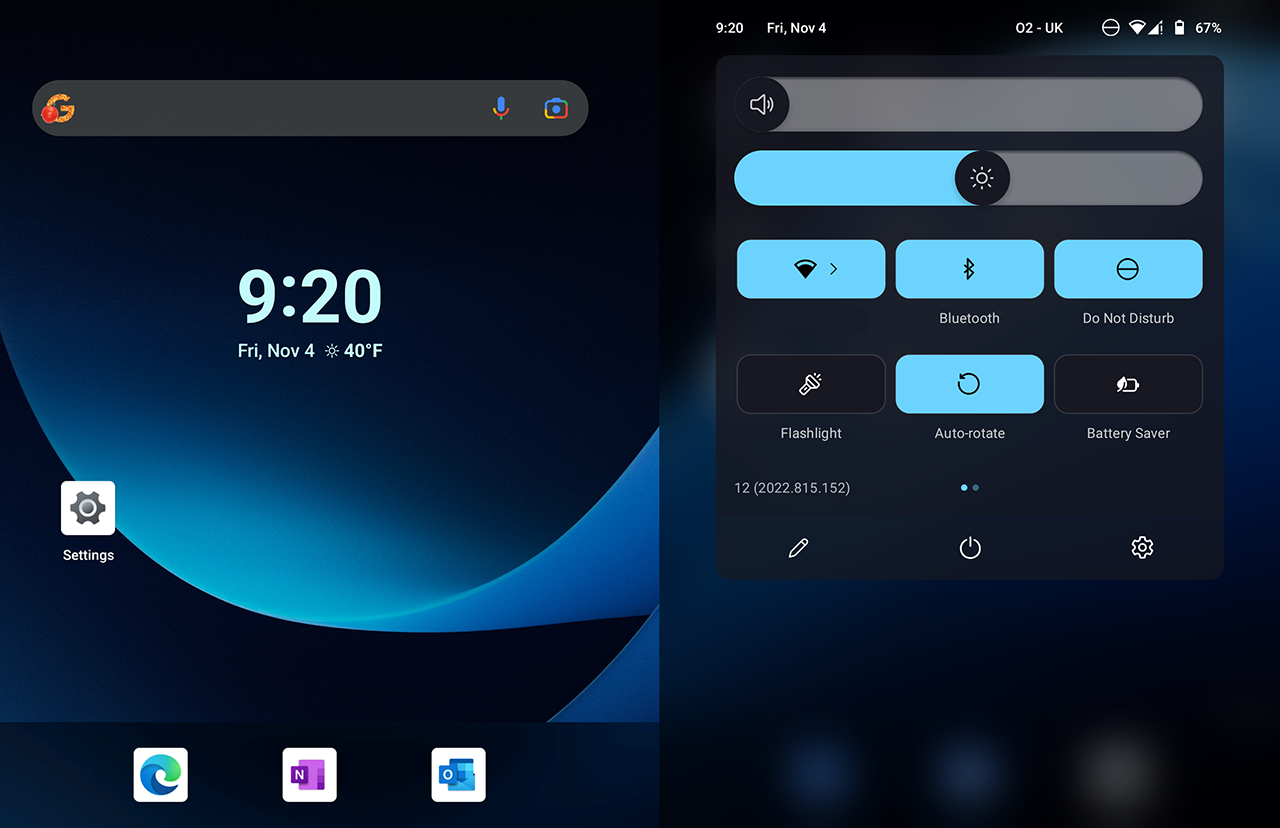
Dig deeper to change any settings, such as your Mobile Data or Wi-Fi Connection.
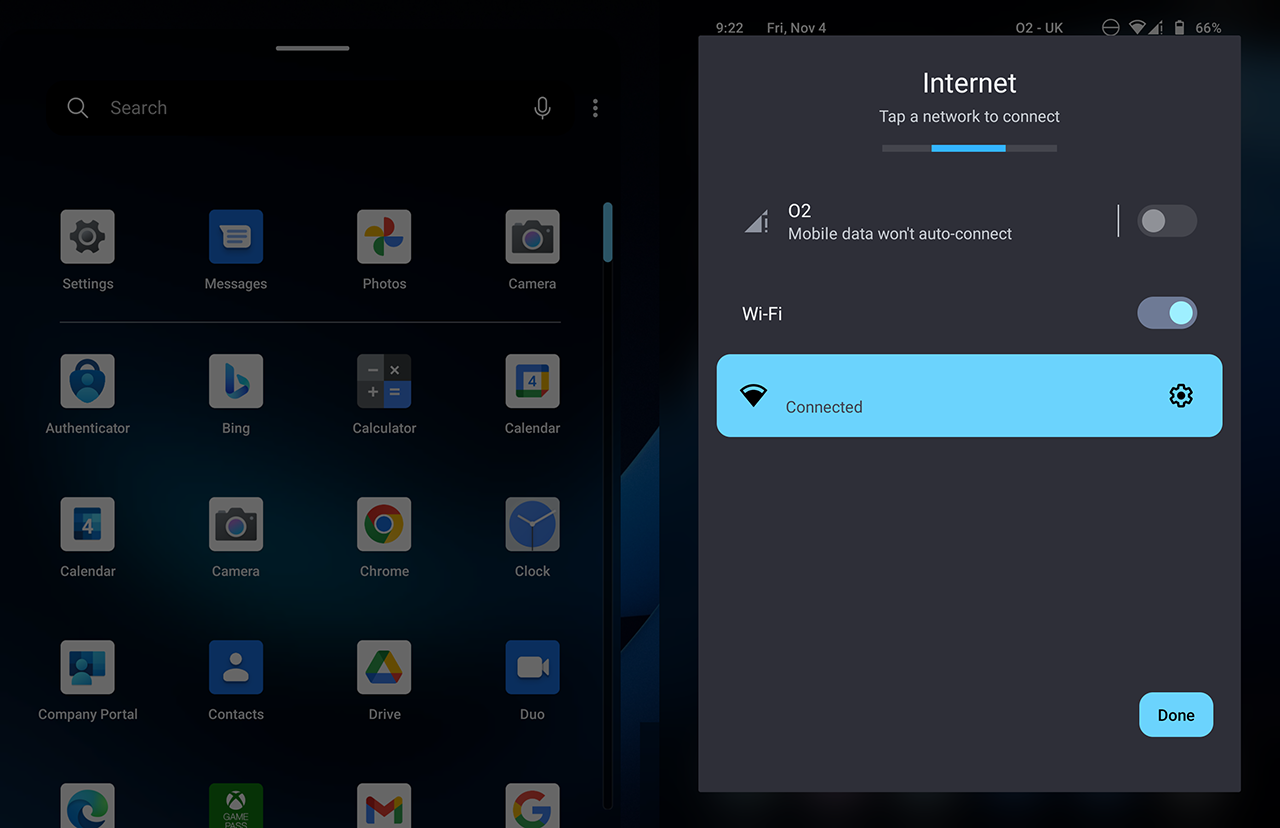
Accessibility
Many changes and improvements have been made in this release in relation to Accessibility.
Take a look through the Accessibility section in the Settings App.
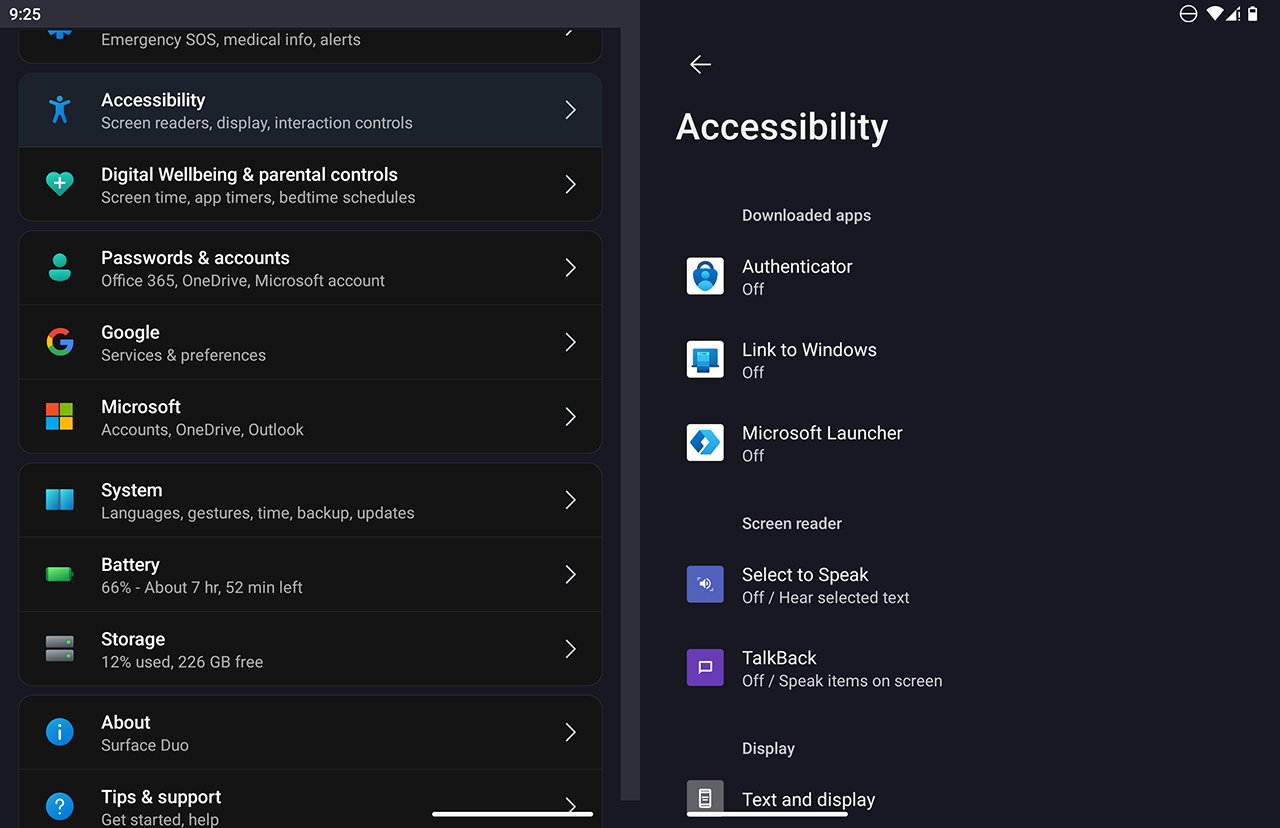
In Text and Display, customise your device to suit your reading needs.
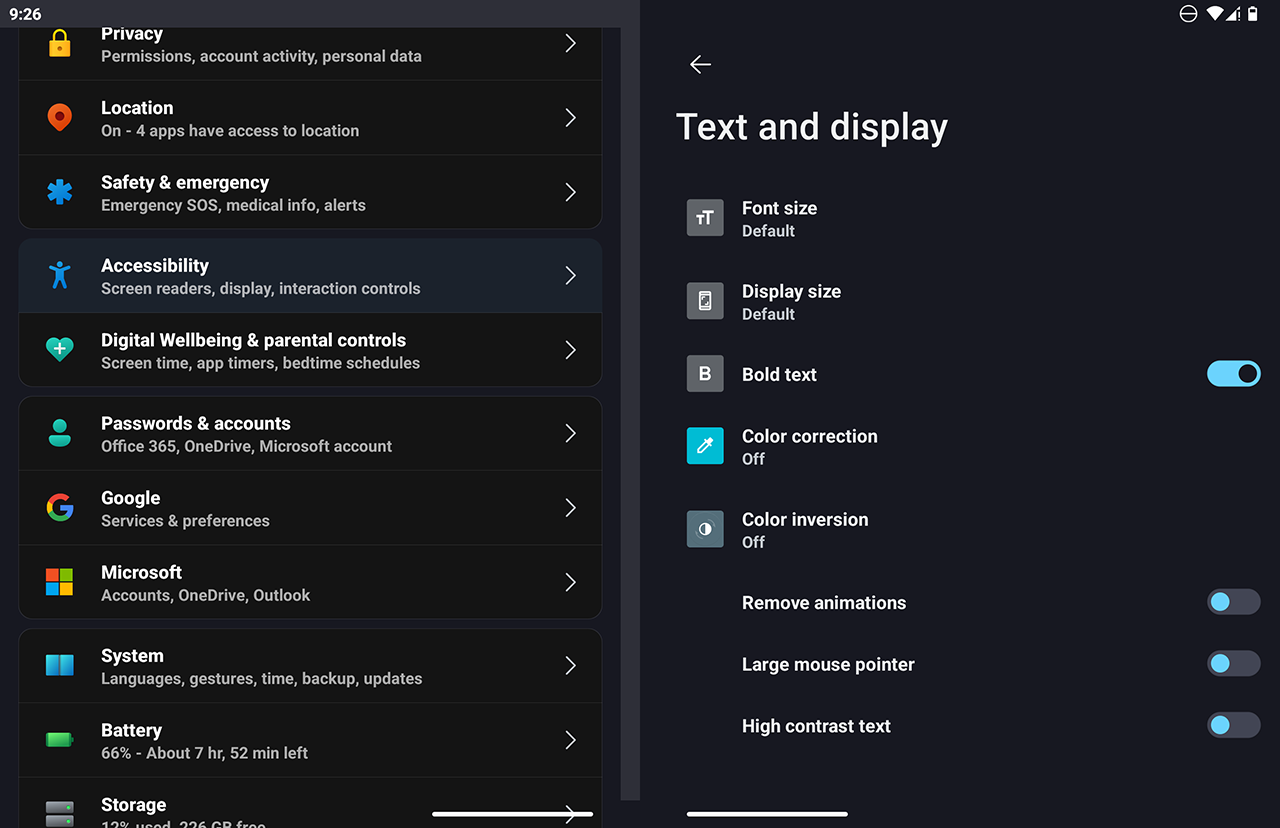
The new Extra dim settings are designed to make the screen easier on the eye at night, or when the screen is just too bright.
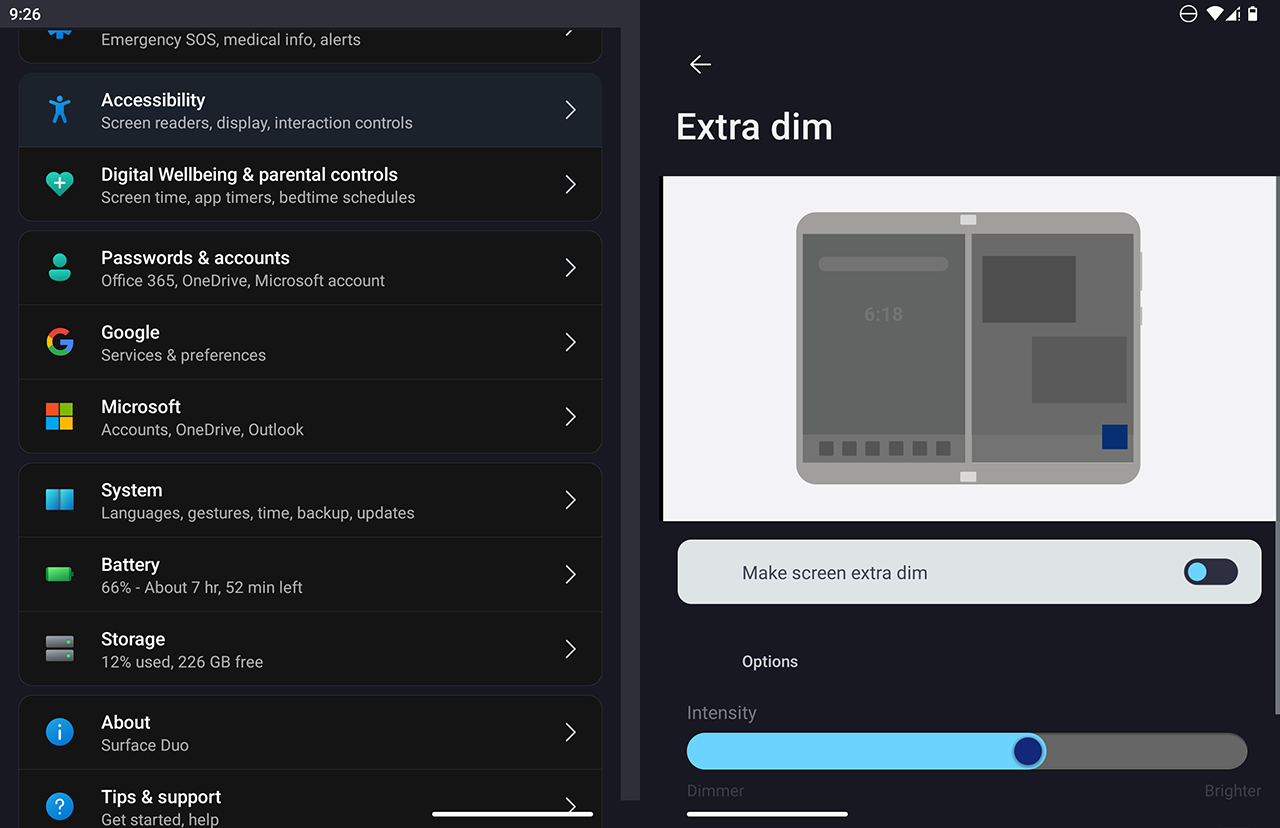
The new Area Magnification allows you to zoom a proportion of the screen, without losing overall app positioning and focus.
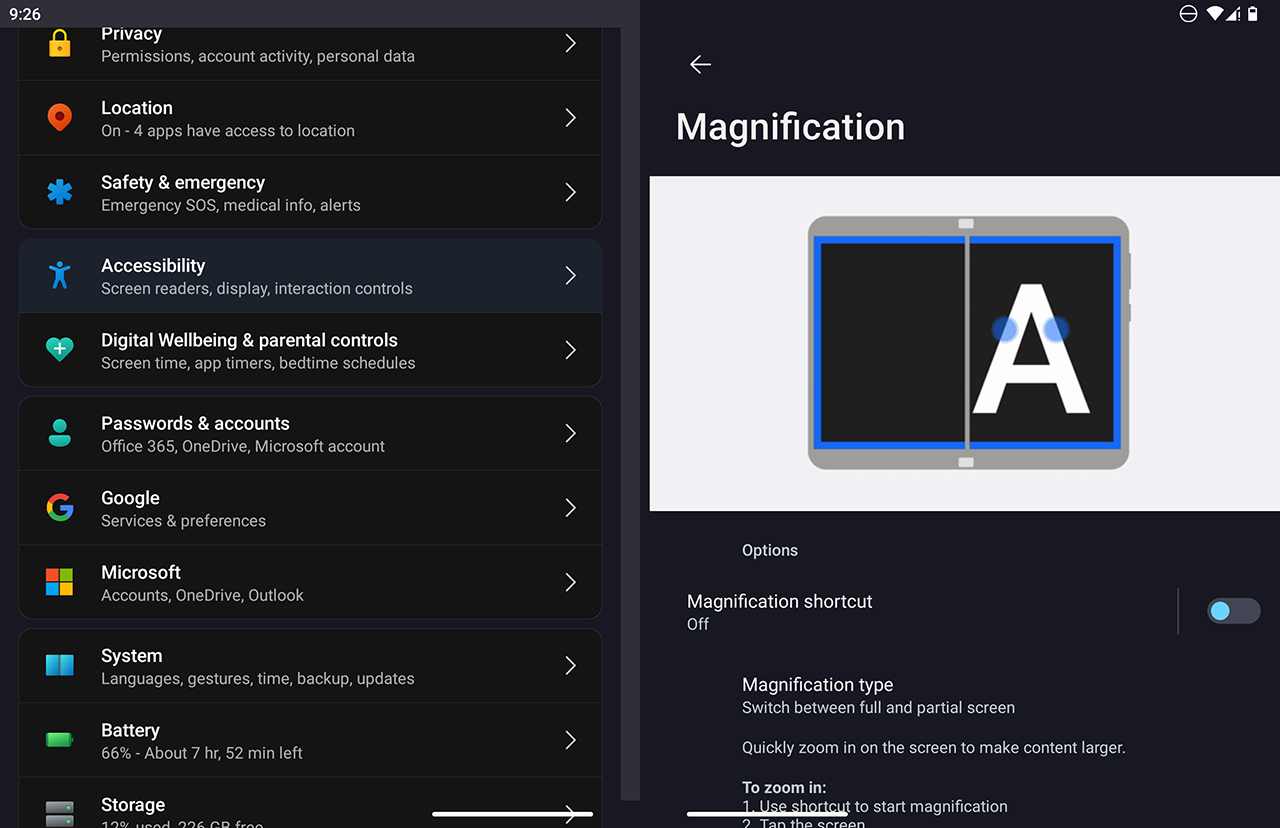
For ease of use, you can turn on the Accessibility Menu shortcut.
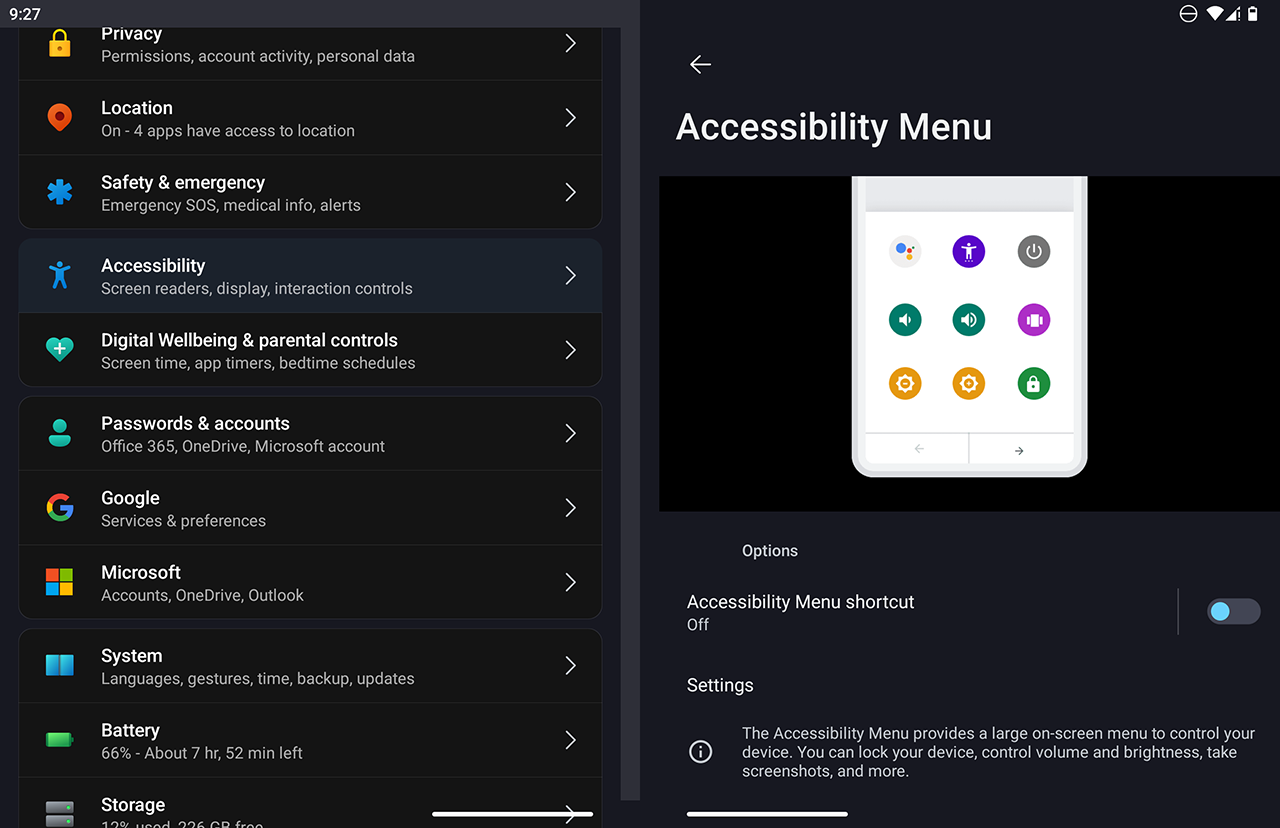
Privacy
There is also new transparency, and settings, with regard to your privacy.
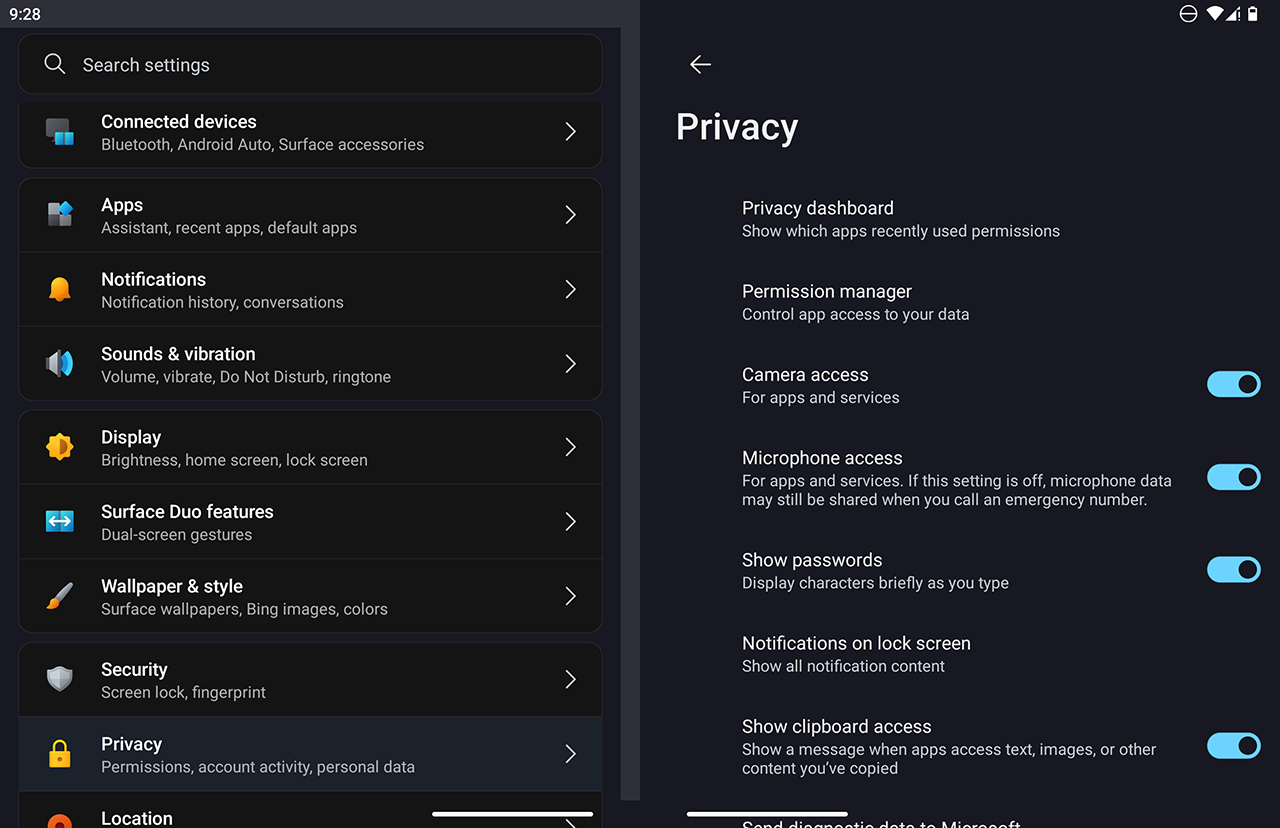
I like the Dashboards, showing recent usage or features such as Location and Camera, by app.
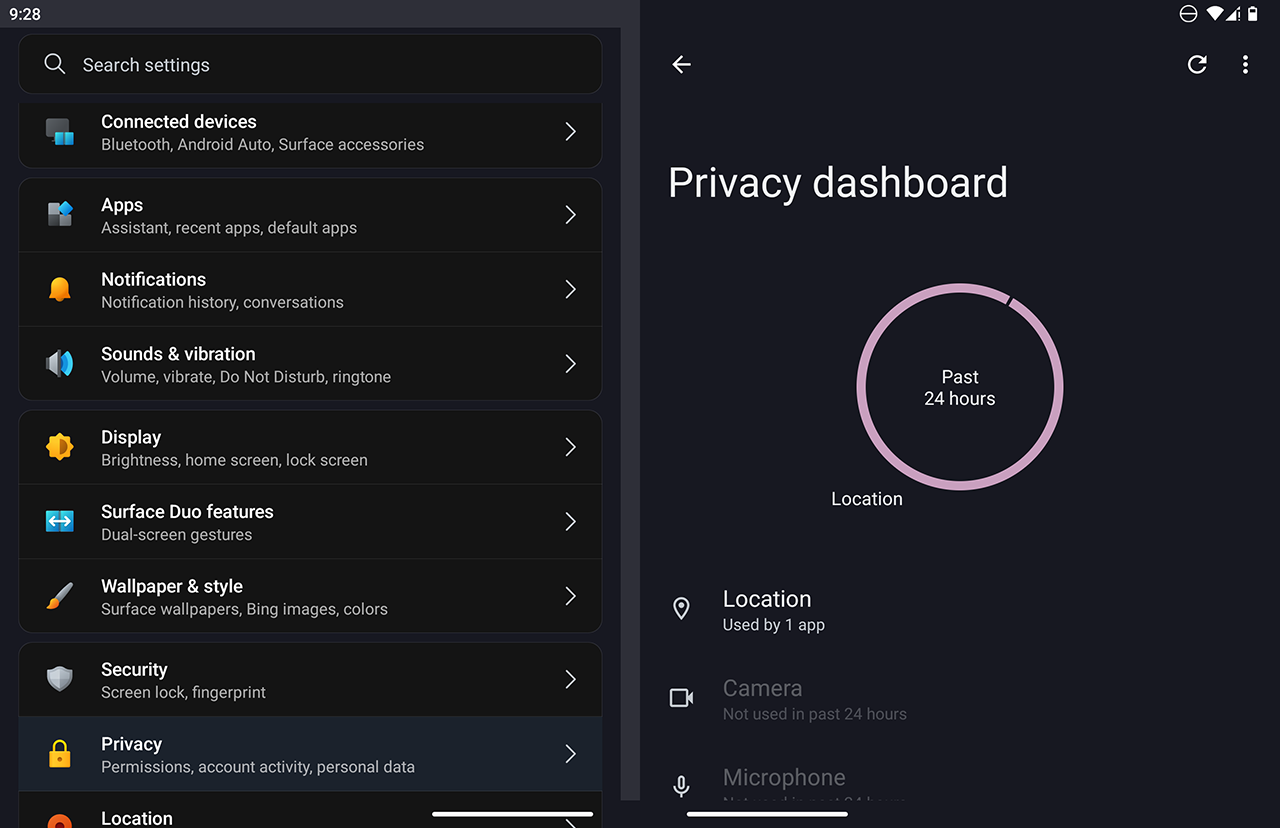
Developer options
There are also lots of new features for developers in Developer Options.
Including the ability to easily turn the developer options off again, once enabled.
To enable, or re-enable, Developer Options, please refer to my previous blog post.
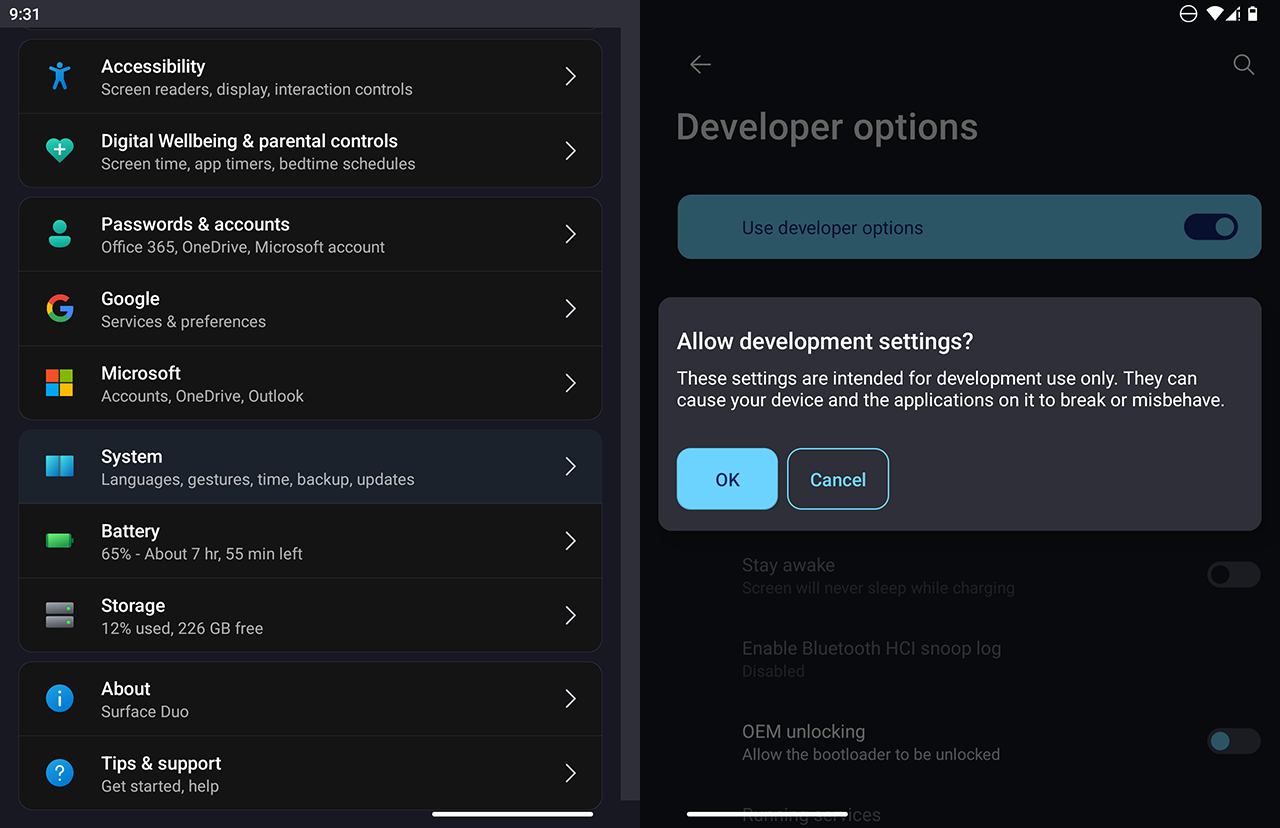
One feature I really like is Wireless debugging, and it is easy to use within the new interface.
To begin, turn the feature on.
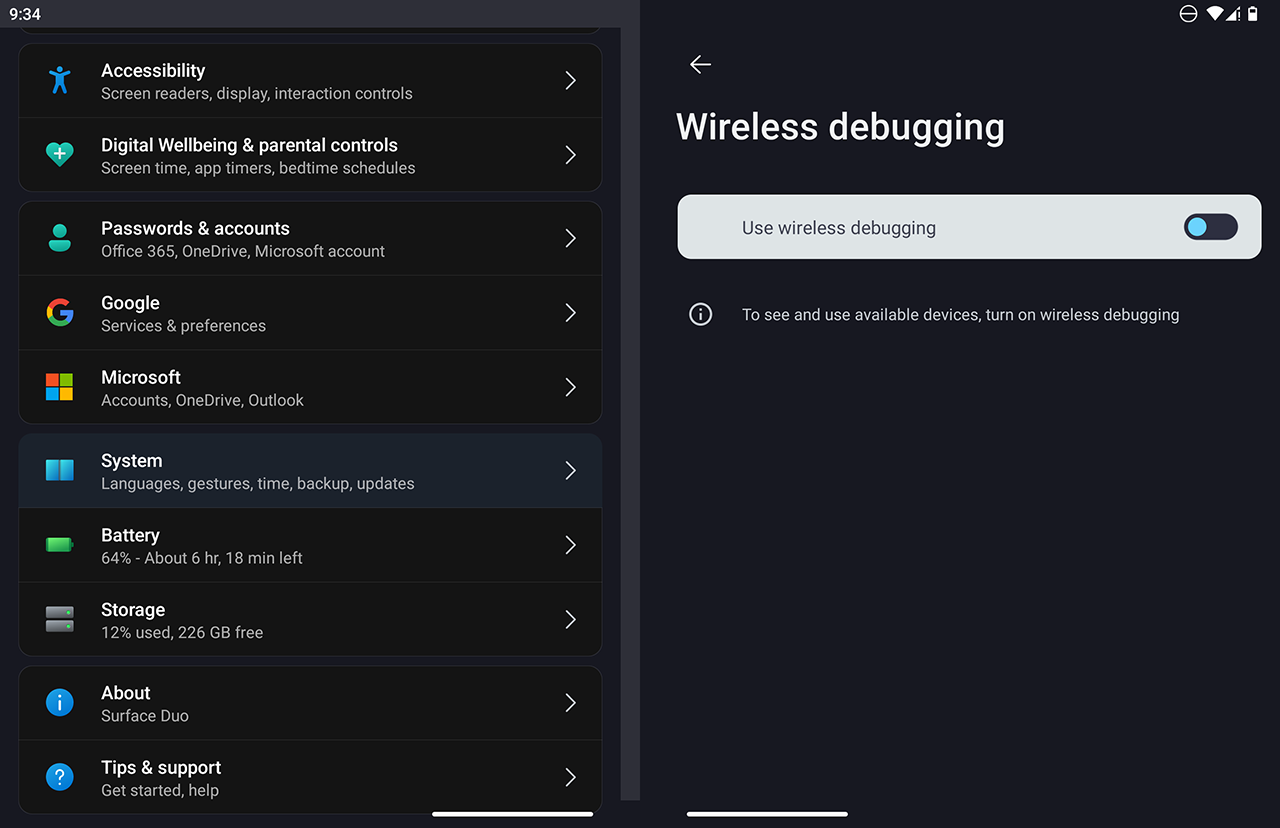
Then choose how you'd like to pair (QR code or Six Digit Code).
You can also see any previously paired devices here.
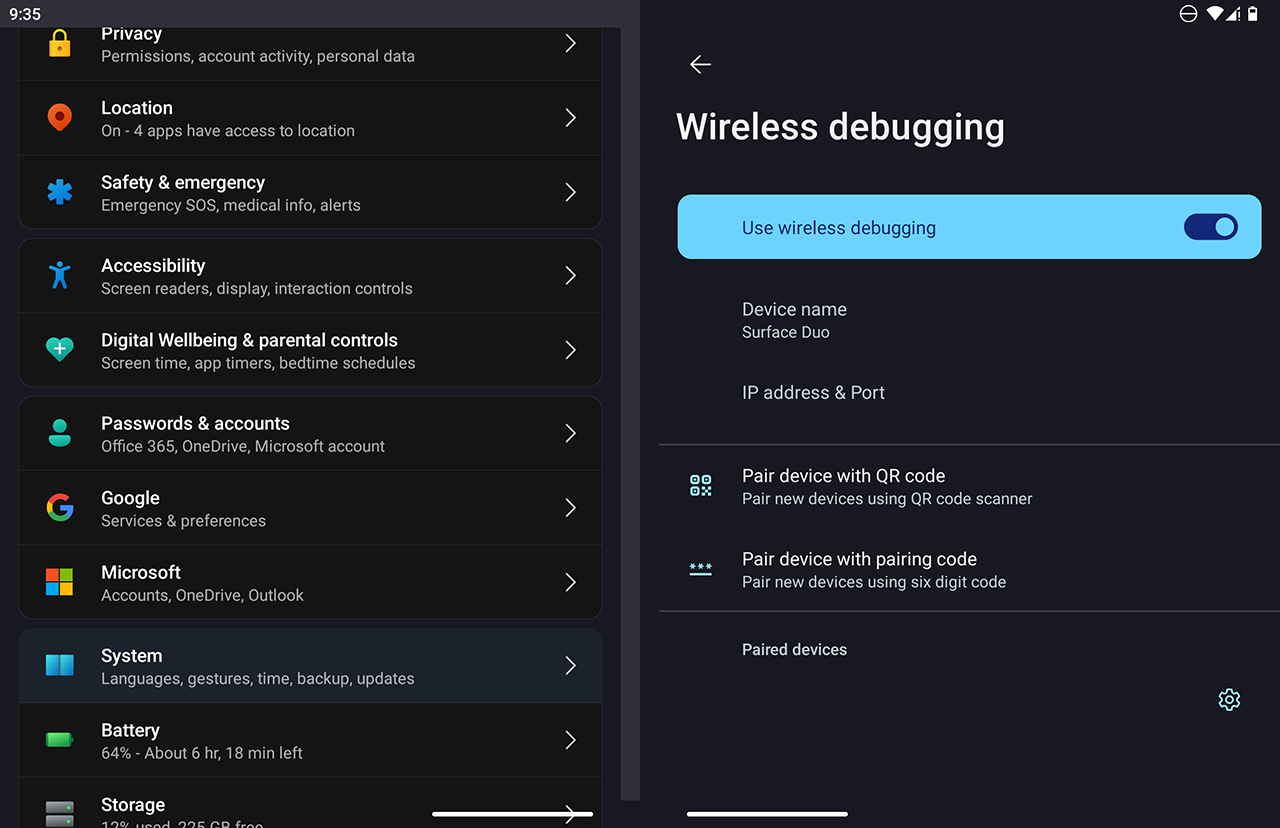
If pairing via code, keep the Code, IP Address and Port visible on your device screen.
Then from your PC, connect using 'adb connect ip:port' e.g.
adb connect 192.168.1.88:41367
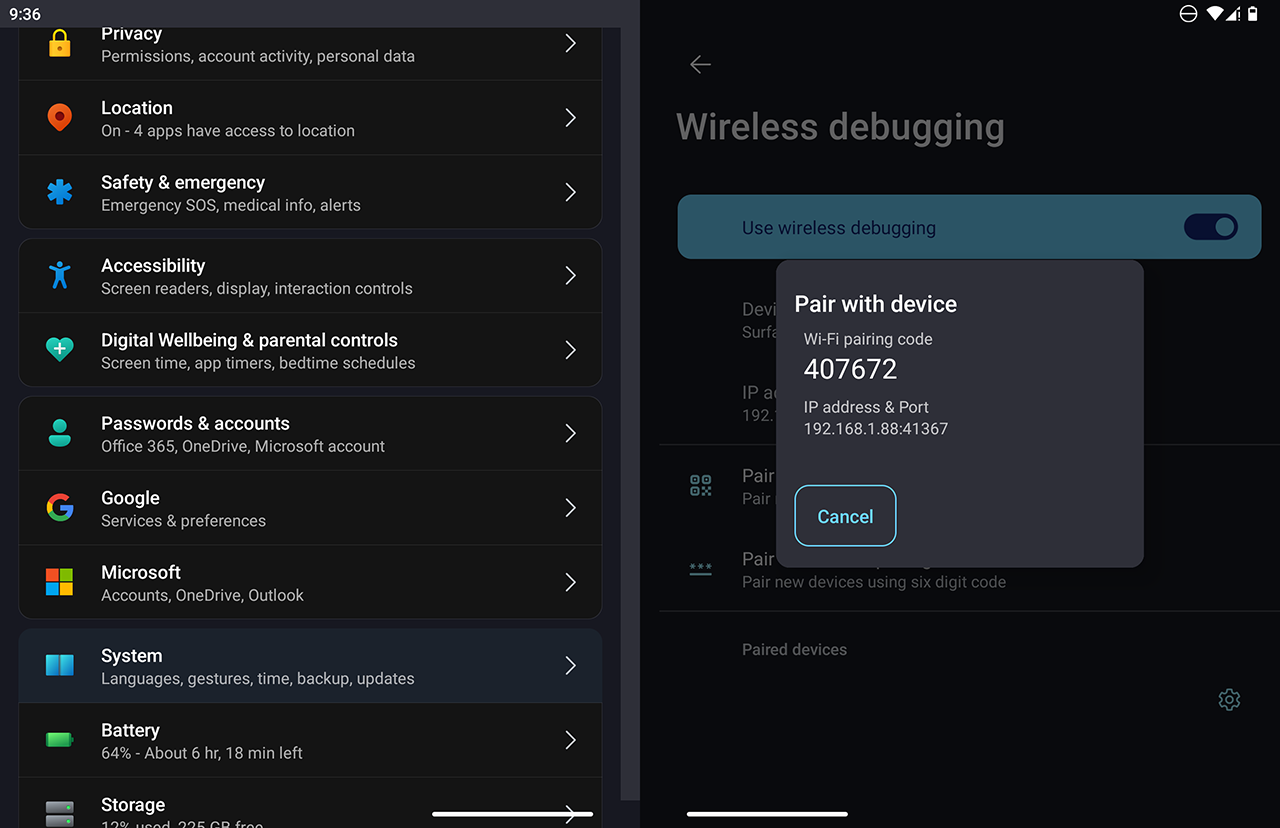
You should now be able to launch your app to debug on the device wirelessly, via Visual Studio or any other development environment.
Discover what's New.
Play around to see what else is now, or looks different.
Start to use your device, and you'll soon be at ease with the UI changes.
Here: At a glance, Microsoft Edge.
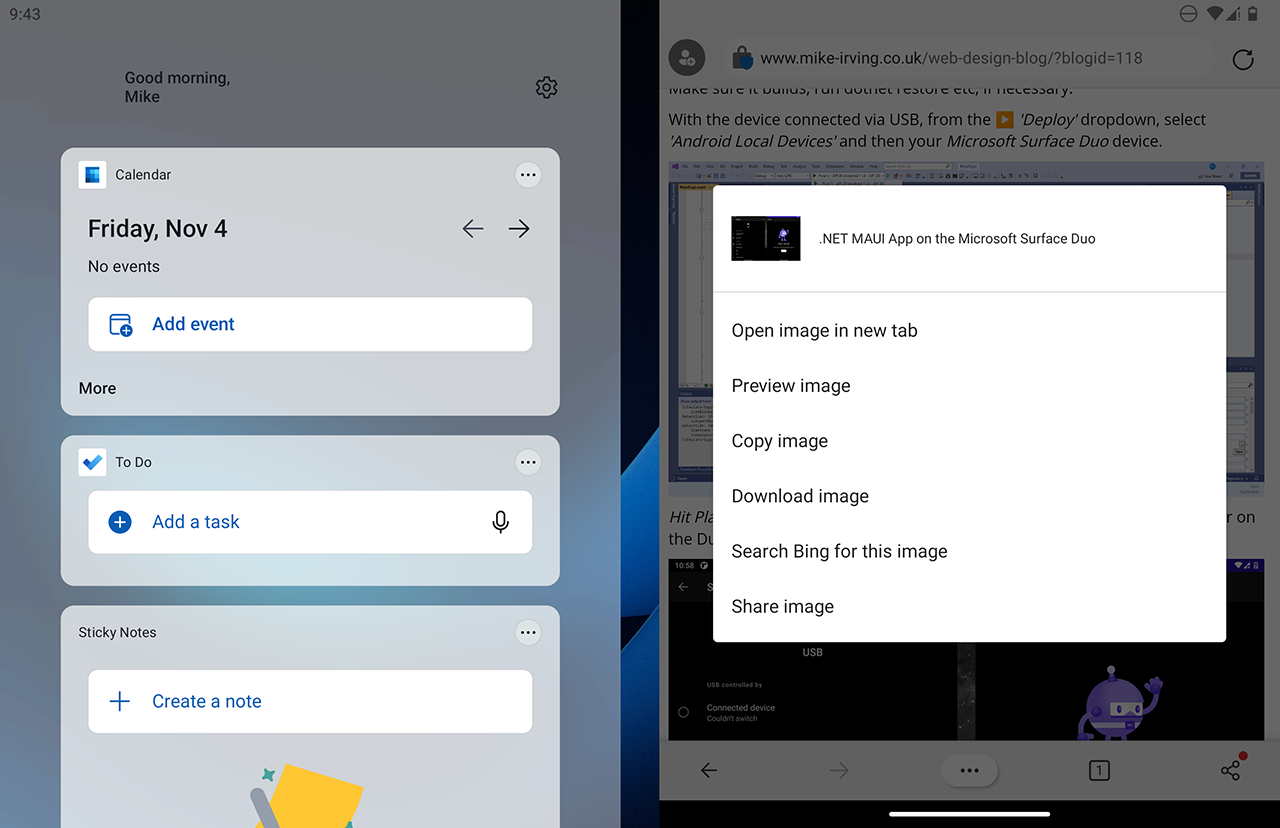
Notifications -> Opening a Message.
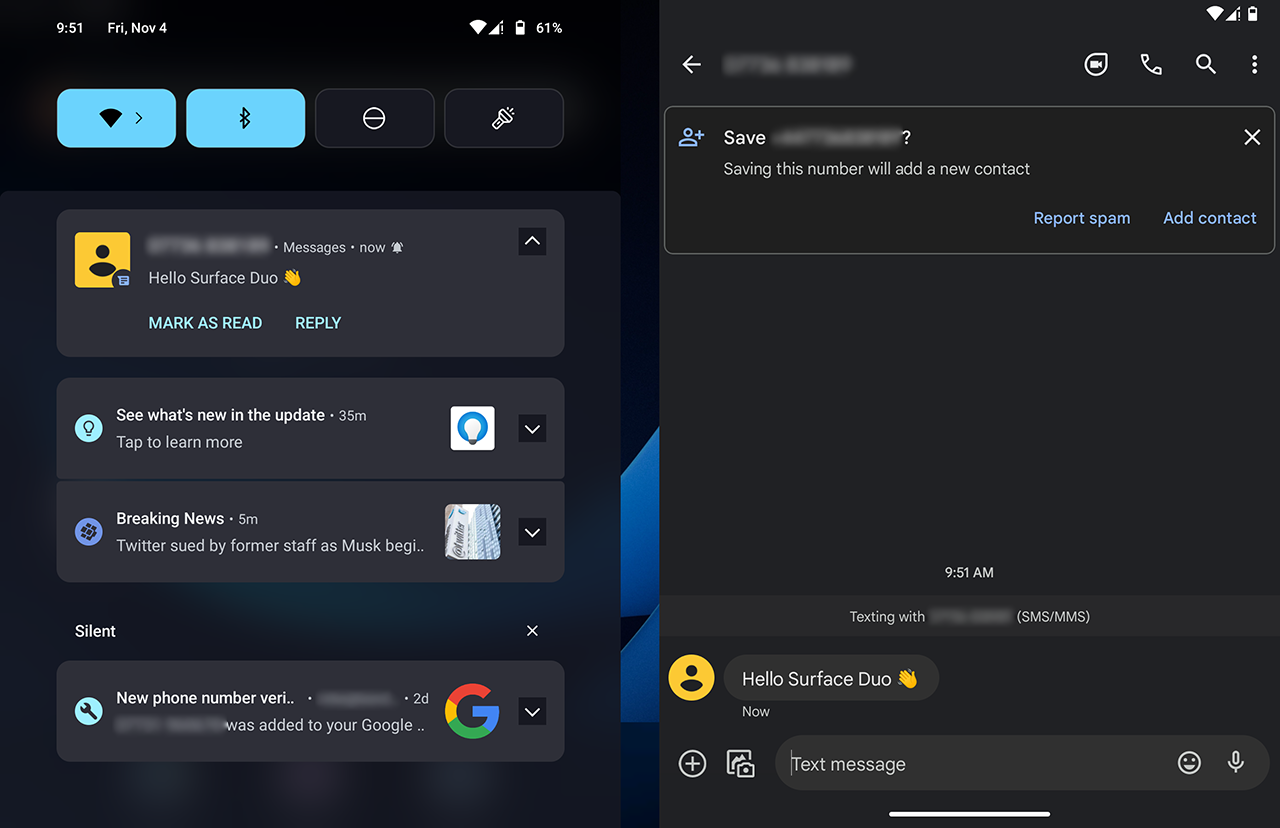
There is also an inbuilt Tips app, teaching you how to do great things with your device.
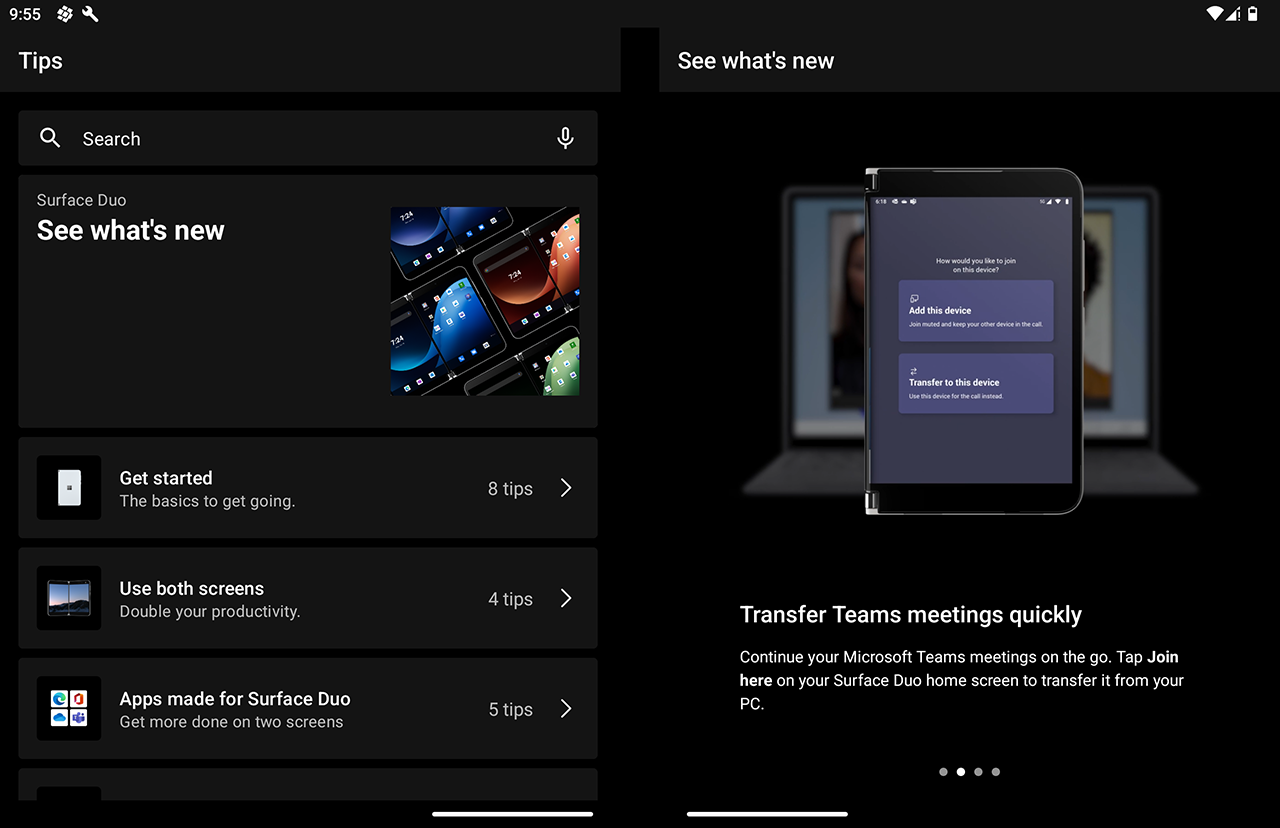
Apps
The Google Play Store is easy to navigate and use in Android 12.
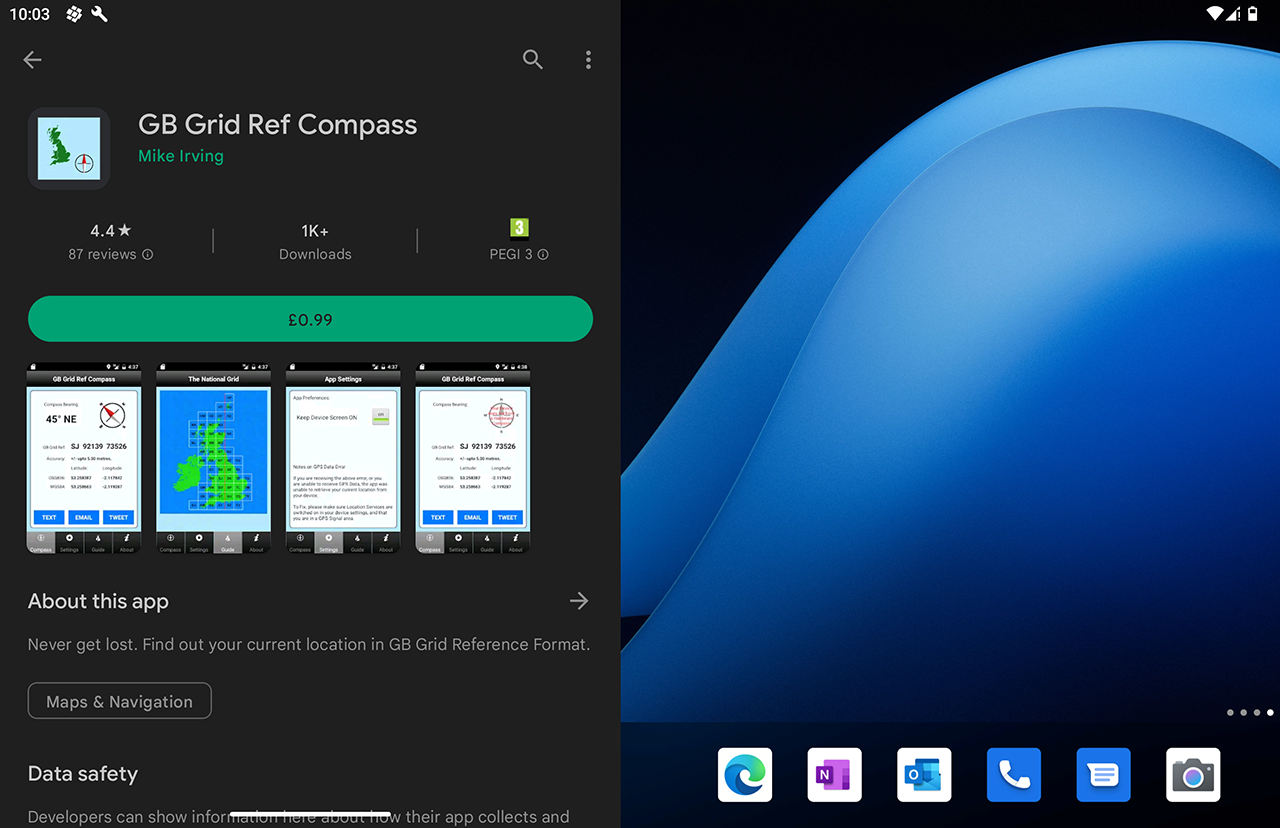
It includes the ability to set permissions for an app you have installed.
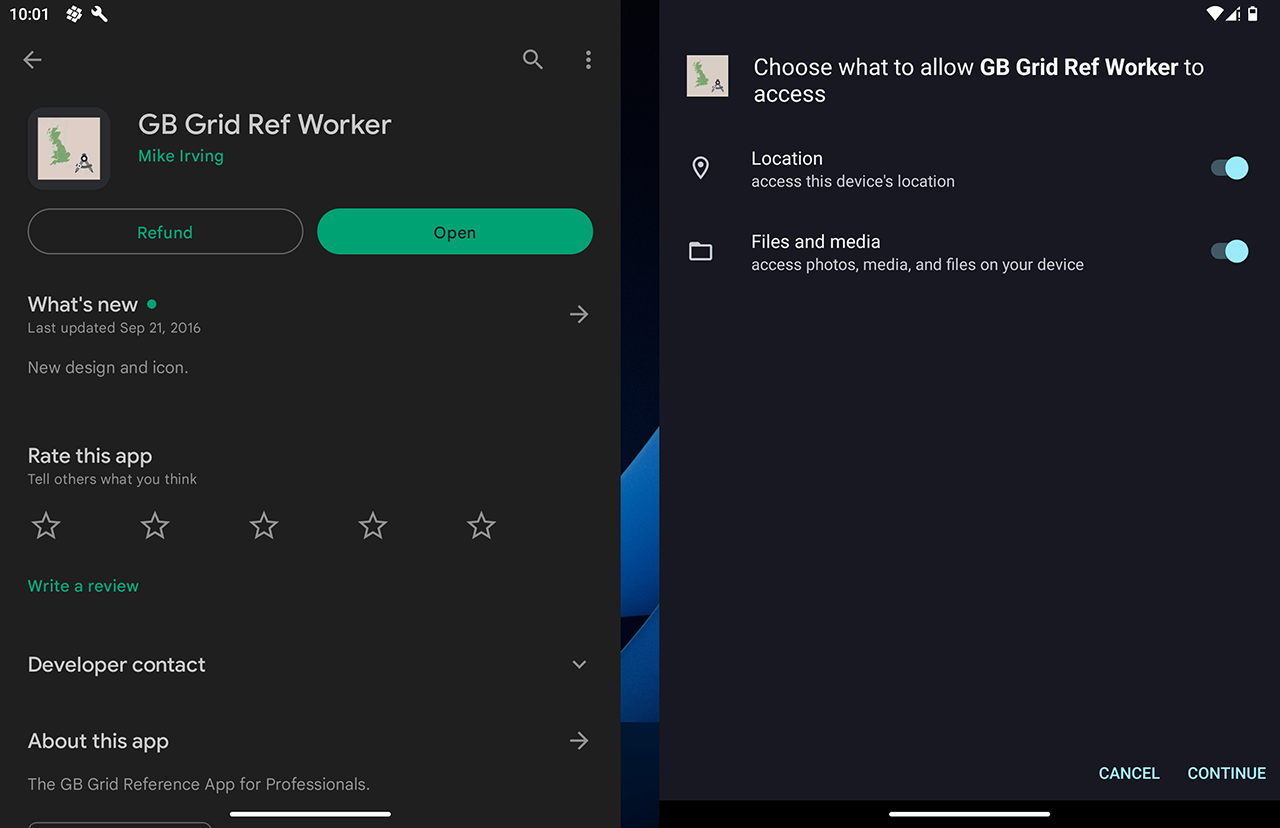
Permissions can also be viewed and tweaked from the Settings app at any point.
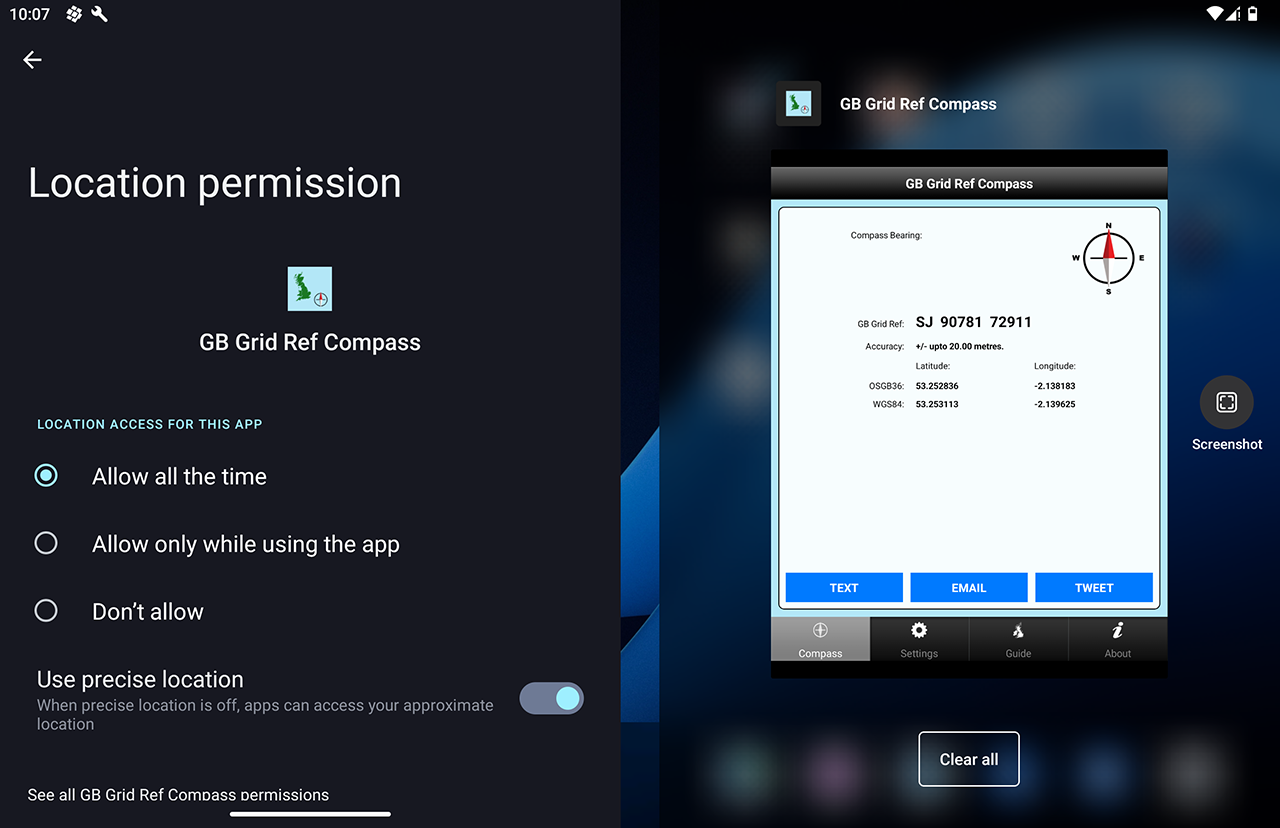
3 Button Navigation
For certain apps, I have missed having the traditional Android "3 Button Bar" at the bottom of the screen.
Gesture commands are supported without it, but you may feel more at ease having a traditional Back Button and Apps List button on screen.
To turn this on, go to Settings -> Surface Duo features -> System Navigation and select "3-button navigation".
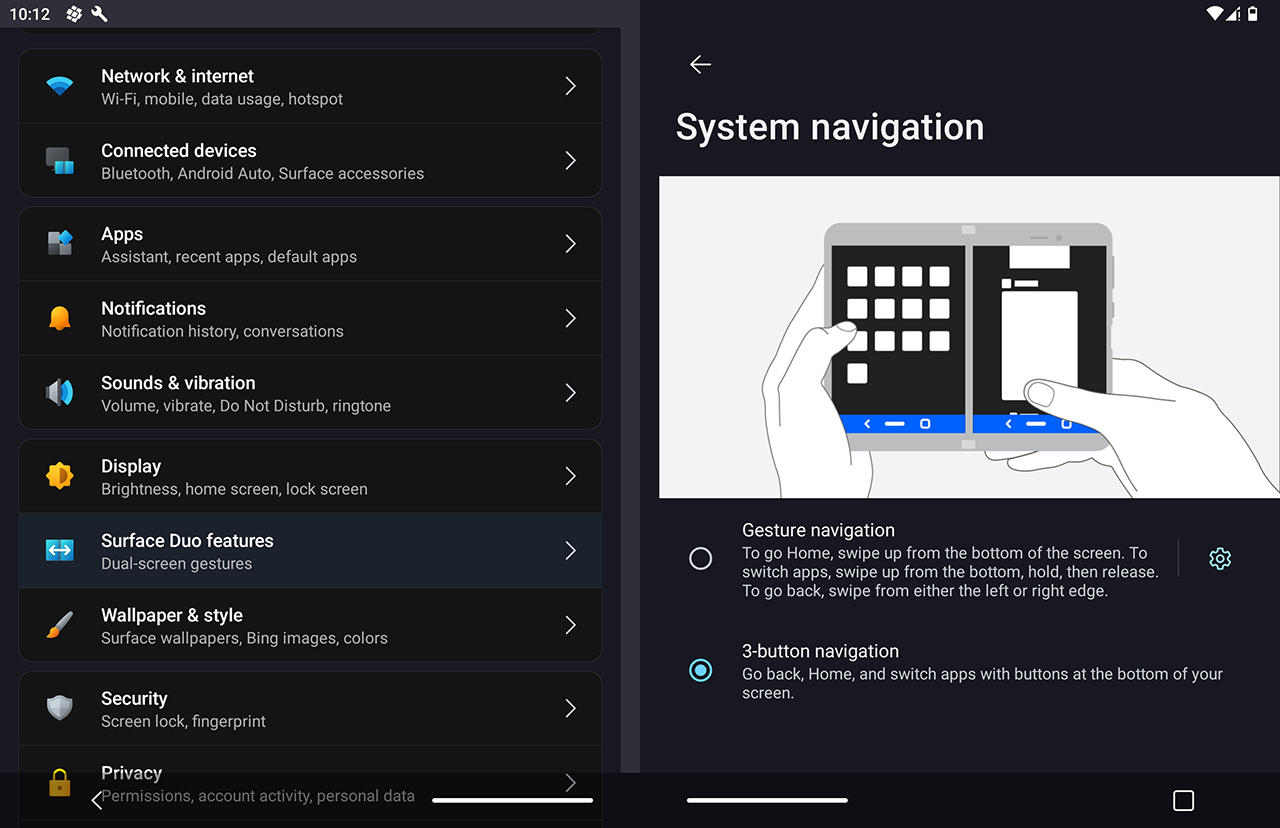
I hope you have enjoyed reading my blog / guide.
Go play, go create!
View Blog Entries...
Page: 1, 2, 3, 4, 5, 6, 7, 8, 9, 10, 11